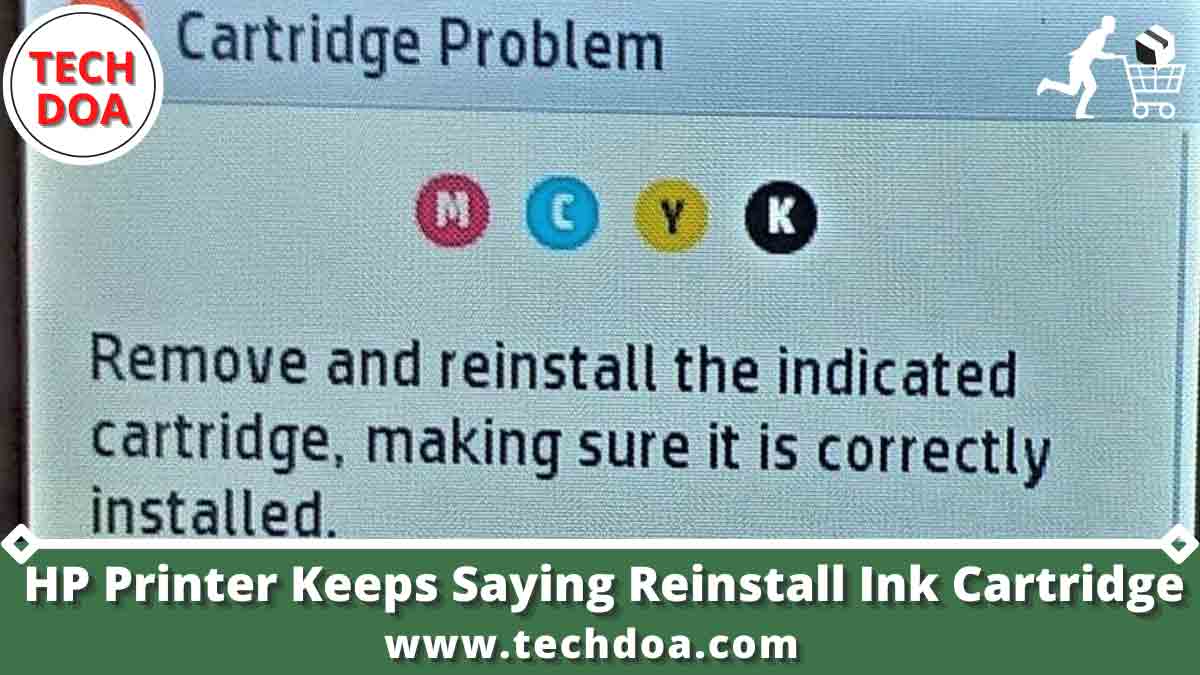It’s frustrating when your HP printer keeps saying reinstall ink cartridge. This can happen for a variety of reasons, but there are a few things you can try to get it working again. First, make sure that the ink cartridge is properly installed and seated in the carriage. If it’s not, then remove it and reinsert it making sure that it clicks into place. You may also want to try cleaning the contacts on the cartridge and carriage with a cotton swab dipped in distilled water. Be sure to dry the contacts before reinserting the cartridge. If these steps don’t work, then you may need to replace your ink cartridge or get a new printer.
If your HP printer keeps saying to reinstall the ink cartridge, there are a few things you can do. First, try turning the printer off and then back on again. This often clears any error messages. If that doesn’t work, remove the ink cartridge and inspect it for damage or debris. Clean off any debris with a soft cloth and reinsert the cartridge. If the problem persists, try replacing the ink cartridge with a new one.
Why Does My HP Printer Keeps Saying Remove And Reinstall Ink Cartridge?
If your HP printer keeps saying “Remove and reinstall ink cartridge,” it could be because the ink cartridges are not properly seated. To fix this, remove the ink cartridges from the printer and make sure that they are firmly inserted back into their rightful place. If you still see the error message after doing this, try cleaning the electrical contacts on both the ink cartridges and the carriage using a cotton swab dipped in distilled water. Once done, dry everything off with a clean lint-free cloth before inserting the ink cartridges back into the printer.
Why Does My HP Printer Keep Saying Cartridge Problem?
If you’re experiencing issues with your HP printer printing properly, or at all, it may be due to a problem with the cartridges. In this blog post, we’ll explore some of the reasons why your HP printer might keep saying “cartridge problem” and what you can do to fix it. One reason why your HP printer might keep giving you the “cartridge problem” error is because the ink cartridges are not seated correctly.
To fix this, simply remove the cartridges from your printer and then re-insert them, making sure that they click into place. If that doesn’t work, try cleaning the electrical contacts on both the cartridges and the printer itself with a lint-free cloth dampened with distilled water. Another possibility is that your ink cartridges have expired and need to be replaced.
Ink cartridges typically have a lifespan of about six months before they start to degrade in quality and performance. So if it’s been awhile since you’ve replaced your ink cartridges, that may be why your HP printer isn’t working properly. Finally, there could be an issue with the firmware of your HP printer.
Firmware is basically like software for your printer – it tells the printer how to operate. If there’s a problem with the firmware, it can cause all sorts of issues, including problems with printing. To check if this is the case, you can go to HP’s website and see if there’s a new firmware update available for your specific model of printer. If there is an update available, follow instructions on how to install it properly. Hopefully one of these solutions will help fix the cartridge problem you’re experiencing with your HP printer!
Why Does My HP Printer Keep Say Incompatible Ink Cartridge
Are you using an HP printer and keep getting the error message that your ink cartridges are incompatible? Read on to find out what could be causing this problem and how to fix it. One possible reason for receiving this error message is that you are using third-party or refilled ink cartridges. While these types of ink cartridges may work with some HP printers, they are not supported by all models and can cause errors like the one you’re seeing.
To resolve this issue, try replacing your current ink cartridges with genuine HP ones. If you’re already using genuine HP ink cartridges but still getting the incompatible error message, there may be a problem with the printer itself. In this case, we recommend contacting HP support for further assistance.
What Do I Do If My HP Printer Doesn’T Recognize the Ink Cartridge?
If your HP printer is not recognizing the ink cartridge, there are a few potential causes. First, make sure that the ink cartridge is properly seated in the carriage. If it is not, remove the cartridge and reinsert it. If this does not fix the problem, try cleaning the electrical contacts on both the printer and the ink cartridge. To do this, simply wipe them down with a lint-free cloth or a cotton swab dipped in rubbing alcohol. If neither of these solutions works, you may need to replace your ink cartridge altogether.
How To Fix Hp Printer Keeps Saying Reinstall Ink Cartridge
How Do I Get My Hp Printer to Recognize My Refilled Cartridge?
When you refill a HP printer cartridge, it’s important to reset the ink level so the printer recognizes the new ink. Otherwise, your printouts may be streaky or incomplete. Here’s how to do a reset:
1. Remove the refilled cartridge from the printer and gently shake it side-to-side a few times. This will help distribute the ink evenly inside the cartridge.
2. Clean off any excess ink on the outside of the cartridge with a lint-free cloth. Be careful not to touch the ink nozzle itself, as this can damage it.
3. Reinsert the cartridge into the printer and close any access doors.
On your computer, open up the HP Print and Scan Doctor program (this should already be installed on your computer if you have a HP printer).
If you don’t have this program, you can download it for free from HP’s website. 5. Run through all of the tests in the program until you get to “Print Cartridge Status.” Here, you should see an option to “Reset Ink Levels.”
Follow prompts until this is complete – once finished, your printer should now recognize your refilled cartridge!
How to Bypass HP Printer Cartridge Error
If you’re getting an error message saying that your HP printer’s cartridges are empty, there’s a simple way to bypass it. Here’s what you need to do:
- Turn on your HP printer and open the cover where the cartridges are located.
Take out both the black and color cartridge and set them aside for a moment. - Close the cover and wait for the printer to go through its startup routine. Once it’s finished, open the cover again.
Insert only the black cartridge into its slot and close the cover. The printer should now recognize that there is a cartridge installed and allow you to print normally.
Remove And Reinstall the Indicated Cartridge
It’s no secret that printer ink can be expensive. If you find yourself needing to replace an ink cartridge, you may be wondering if it’s possible to remove and reinstall the same cartridge. The answer is yes, but there are a few things you need to keep in mind. First of all, it’s important to make sure that the contacts on the ink cartridge are clean. If they’re dirty, it could cause issues with the printer recognizing the cartridge. To clean them, simply use a cotton swab or something similar dipped in rubbing alcohol.
Gently wipe down the contacts until they’re clean. Once the contacts are clean, you can go ahead and remove the old ink cartridge from your printer. Take care not to touch the ink nozzles as they can easily become clogged. Once the old cartridge is out, insert the new one into its place and secure it according to your printer’s instructions. Now it’s time to test things out! Print a test page and see if everything is working properly.
If not, don’t worry – sometimes it takes a little bit of fiddling around before everything falls into place. But eventually you should get there and have successfully removed and reinstalled your ink cartridge!
Conclusion
If your HP printer keeps saying reinstall ink cartridge, it could be because the ink cartridge is not properly seated or the printer needs a firmware update. To fix this, first make sure that the ink cartridge is properly seated and then try updating the printer’s firmware. If neither of these fixes work, you may need to replace the ink cartridge.

Senior Editor at Techdoa.com. With a great experience after using multiple printers, I review best printers with proper guideline. I hope my provided information will inspire you to choose the best printer for your personal or professional work.